89757
•
10-minute read
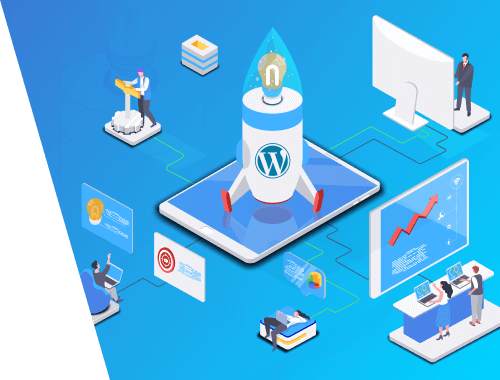

A bulk of your website’s success in search comes from the decisions you make very early on. And it’s especially true with a CMS like WordPress which for years has stayed in the company of the most famous blogging platforms.
Say, you choose a theme and customize it slightly — now you are essentially stuck with it. There is no telling whether your customizations are compatible with a different theme and what will happen to your website if you switch.
The same goes for plugins. Yes, you can install and uninstall them freely and mostly without consequence. But the effects of the plugins are not always easily reversible and there is often a trace amount of the plugin code left throughout your website. As it builds up, it can become a problem for your website’s performance.
So, here are a few things to think about when launching and optimizing your WordPress website:
Generally, the better the hosting the faster your content is served to your users. And this is especially important now that Core Web Vitals have become a ranking factor and an improvement in speed is an improvement in rankings.
There are many variables that go into hosting quality, but the main question is whether the hosting is shared or managed. Shared hosting is when a bunch of websites all share the same server. This means you can access as much server capacity as is left by other websites. And if you are not left with enough server capacity your website’s performance will drop dramatically.
Managed hosting is when your website is guaranteed a certain server capacity. Plus, managed hosting usually comes with a bunch of additional benefits, like a CDN, an SSL certificate, frequent backups, and a support service to take care of the technical stuff.
To be fair, using shared hosting is rarely a problem for small-ish websites, so managed hosting is not a must for everyone. But, if you want a piece of mind or you are building a bigger website, you should definitely consider managed hosting.
In terms of cost, shared hosting usually comes as cheap as $5 per month, while managed hosting is rarely cheaper than $20 per month. And the cost grows quickly if you need more space; however, there are still affordable hosting plans available that can accommodate larger websites. Some of the most popular managed hosting solutions for WordPress include SiteGround, WP Engine, Kinsta, and BlueHost.
In 2014, Google added HTTPS to the list of ranking factors. It's not among the most important ranking signals, but going HTTPS may still give you a slight ranking boost.
Unlike most of the other CMS platforms, WordPress does not provide an SSL certificate out-of-the-box. The easiest way for you to obtain an SSL certificate is probably from your SSL provider. These days, most hosting companies offer a free SSL certificate, which is sometimes enabled by default, and other times you have to enable it manually. So your best bet is to go into your hosting dashboard and look for SSL certificate settings.
Once you’ve made sure that your SSL certificate is enabled, you have to change your website address from http to https. To do this, open your WordPress dashboard and go to Settings > General. In the WordPress Address (URL) and Site Address (URL) fields, fill in your website home page URL with https in it:
That’s it, now your WordPress website will be perceived by Google as safe to visit.
WordPress offers a few templates for your URL structure, as well as the option to create a custom URL template. Once you choose a template, it will be used across your website:
Note that most of these URL templates are not really SEO-friendly.
The plain template is not descriptive and misses the opportunity to use keywords in the URL. This way users can’t read your URLs and neither can search engines, so it’s a user experience problem as well.
Using a date in your URL is also a bad idea. Blog posts are often updated at a later date, like the Top 10 Meditation Apps to Use in 2020 become the Top 10 Meditation Apps to Use in 2021 and so forth. But if you have a date in your URL you can’t really do that and you’ll have to redirect the article to a new URL.
In the end, I would recommend using the Post name URL template for your WordPress website as it’s descriptive and not restrictive, unlike other URL options on the menu.
WordPress comes with thousands of free and paid themes, and most of them are very attractively designed. But, behind this facade, a theme may be layered with unnecessary code or respond poorly to mobile screens or barely have any customization options. And by the time these things come to light, switching a theme will become a major inconvenience.
To this end, it’s best to start with a long-standing theme that has plenty of reviews and has proven itself in the field. Some of the most popular SEO-friendly WordPress themes include Divi, OceanWP, Zakra, and Astra. But, if you want to use a different theme, a good idea is to go to the theme’s demo and run it through Google’s web.dev tool for a quick audit:
Obviously, once you use the theme on your website, customize it, and fill it out with your own content, it’s going to perform differently than in the audit. Still, make sure the audit does not show any major red flags.
WordPress is often a choice of amateur website builders with little-to-no technical proficiency. So, whenever they encounter a technical problem, they would often install a plugin for a quick and easy solution. While this is a great option to have, the problem is that each additional plugin adds a little damage to your performance, i.e. makes your website slower or glitchier or both.
As a rule of thumb, the fewer plugins you install on your WordPress website the better. Remember that there’s usually an external alternative to most WordPress plugins. For example, if you are looking to optimize your images, you can do that with an online compressor or a desktop editor. Schema markup can be added with Google’s Markup Helper. And most of your SEO can be performed with tools like Rank Tracker and WebSite Auditor.
Now, of course, you can’t avoid them altogether, but at least you can scrutinize the plugins to choose the most lightweight alternatives. Limited use of plugins is unlikely to damage your performance in a measurable way. Especially if they are well-made and come from reliable developers. In terms of SEO, some of the most popular plugins include Yoast SEO, All-in-one SEO pack, and Rank Math.
As you are getting ready to launch your website, don’t forget to change your visibility settings. All new websites are set by default to Coming Soon and will only become visible once you formally launch them from your admin panel (Settings > General > Privacy):
It is also common to use public, restricted from indexing settings during the development stage, so that the website draft can be easily shared between stakeholders. If this is your case, make sure to allow indexing once you are ready to share your website with search engines.
Google Search Console is the ultimate tool in tracking and improving your performance in Search. It has several categories of search reports, covering performance, indexing, user experience, search enhancements, and security.
To join Google Search Console, visit the tool and submit your website’s URL. Google will supply you with a verification tag, which you will have to copy and add to your website’s code. To add the tag in WordPress, go to My Site(s) > Tools > Marketing > Traffic, scroll down to the Site Verification Services section, paste the code into the Google section, and click Save. Now go back to GSC, click Verify, and Google will be able to find the tag on your WP website.
Consult this guide for a more detailed description of the verification process
WordPress doesn't generate XML sitemaps out-of-the-box. You may use one of the plugins to add this functionality. Google XML Sitemaps is probably the most widely used and reliable solution. When choosing a sitemap plugin, make sure it lets you do the following things:
Whichever plugin you end up using, it is likely to generate your sitemap automatically each time you create or remove a page on your website. The sitemap is also likely to be stored using this URL: www.example.com/sitemap.xml.
Although Google will probably find your sitemap on its own, you can make sure by visiting Google Search Console, going to Index > Sitemaps, and adding your sitemap URL to the index.
Once you’ve set up your website, it’s time to fill it up with content. Here are some things to keep in mind when creating new pages on your WordPress website.
First and foremost, you have to find the keywords around which to build your content. And not just any keywords, but the ones that are most likely to deliver organic traffic. This means keywords that are often searched by users, but are not yet abused by your competitors.
Now, there are many keyword research tools out there, but I would recommend finding the tool that’s got the most research methods assembled together. Here in Rank Tracker, for example, we have nine methods for finding new keywords:
In our Keyword Research tab, you can find keywords that any website already ranks for, discover the keyword gap between you and your competitors, find autocomplete suggestions from Google, Amazon, and YouTube, explore related searches and related questions, and use a few other semantic methods.
All you have to do is enter a few seed keywords for reference and you’ll end up with thousands of new keyword ideas. Of course, not all of them will be worth pursuing, which is why we also provide such metrics as search volume and keyword difficulty. You can filter the keywords using these parameters until you are left with only those keywords that are easy to rank for and will deliver substantial traffic:
Once you have your shortlist of keywords, you can sort them by traffic potential and start creating content.
Headings are important both as ranking signals and as user experience factors. They break the page up into segments, making it easier to navigate and keeping users engaged. They are also a good place to use those keywords we’ve just discovered in the previous part.
To add a heading in WordPress, click on the Add Heading button or simply type /heading into the input window:
WordPress allows up to six levels of headings, although <H1> is generally reserved for the page title, and there is rarely the need to go beyond <H4>, so we recommend organizing your pages using <H2> headings for main sections and <H3> headings for subsections.
The title tag and the meta description are what you see in a search snippet. By default, WordPress does not allow you to set these parameters when creating a post. All you are allowed to create are a page title and an excerpt, but those are not tagged with the proper HTML tags, so they are not the same as the title tag and the meta description. So, technically, Google is free to create your search snippet from whatever it finds on the page.
If you want a little more control over what goes into your search snippet, you can use a plugin, most likely Yoast, to edit your page title and meta description. In Yoast, you can choose to edit a snippet and set a title and a description that will be different from what you've set as a title and an excerpt in WordPress admin:
Both the title tag and the meta description are a great opportunity to use a few of your keywords. The title is the place to use the main keyword for the page, while the description is best left for a few keyword variations.
Although it’s not its primary function, alt text describes the content of the image to the search engine. Alt images are often neglected by content creators, but they can be a great help in getting your images into image search results and improving your content relevance in general.
To add alt texts in WordPress, go to the Alt text section of the block editor when adding an image to a page. Alt texts are meant to be short, dry, and descriptive, and not keyword stuffed.
Image optimization has always been a part of learning SEO, but it’s become especially urgent now that Core Web Vitals are judging pages on speed. One of the vitals, Largest Contentful Paint, deals particularly with images, as images tend to be the largest pieces of content on any page. So the faster your images load, the better your pages rank.
The obvious way to make images load faster is to make them lighter, i.e. compress them and use proper image formats. If you want to go one step further, you can also defer off-screen images and work on efficient encoding.
In the context of WordPress, most of these tasks can be achieved with an image optimization plugin. Commonly suggested plugins include WP Smush, Imagify, and reSmush.it. Although, if you have a relatively small website and don’t have to process a ton of images, I do still recommend opting for an external tool for image optimization. Online tools like TinyJPG and TinyPNG will happily compress your images to roughly half the original size.
If you are not familiar with Schema markup, I recommend this article on what is Schema and how best to use it. In short, it’s a system of HTML tags that help Google find specific pieces of information on your page. For example, you can tag your phone number and Google will know for a fact that’s your phone number.
The benefit of using Schema is that Google understands your content better and can present it better in search. It can use Schema tags to create rich snippets, fill out your local business listing, and see if your content is relevant for certain types of searches. In fact, there are certain types of searches for which you cannot even rank if you don’t have Schema implemented on your pages.
To implement Schema on your WordPress website it is best to use a corresponding plugin. If you are already using Yoast for your SEO needs, you can explore its Schema features. Otherwise, you can shop around for a dedicated Schema plugin, like Schema or Schema & Structured Data for WP.
Once you implement Schema markup on your pages, make sure to see if it works using Google Structured Data Testing Tool.
Finally, after you are done building and optimizing your WordPress website, you are likely to find that it no longer performs as smoothly as it used to. Themes, plugins, and manual customizations tend to leave a bit of a mess in your code. Over time, this mess is reflected in your performance and especially user experience reports.
One of the things you can do to improve code performance is minify your HTML, JS, and CSS files. This means to remove all the unnecessary formatting, things like orphan code elements, line breaks, and comments. Although performance improvements are often minor, you can expect your code files to lose up to a third of its file size. Recommended plugins for this job are Autoptimize, WP Super Minify, and Fast Velocity Minify. Or, if you don't want to install any more plugins and you have a small website, you can try external code minifiers: CSS Minifier, JavaScript Minifier, and HTML Compressor.
Another thing you can try to optimize your code is defer non-essential JavaScript. Basically rearrange the order in which different bits of code are executed when the page is loading and move non-essential bits further down the line. This, again, can be achieved with any number of WordPress plugins, namely Async JavaScript, Autoptimize, and Speed Booster Pack.
It’s definitely much easier to build a website WordPress that to do it from scratch. At the same time, many of the ready-made solutions that we use on WordPress come at the cost of performance. I’d say this is the main theme when trying to optimize a WordPress website — don’t get trigger happy with all the plugins, run thorough due diligence when installing additional software, and use external tools whenever possible.